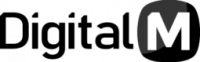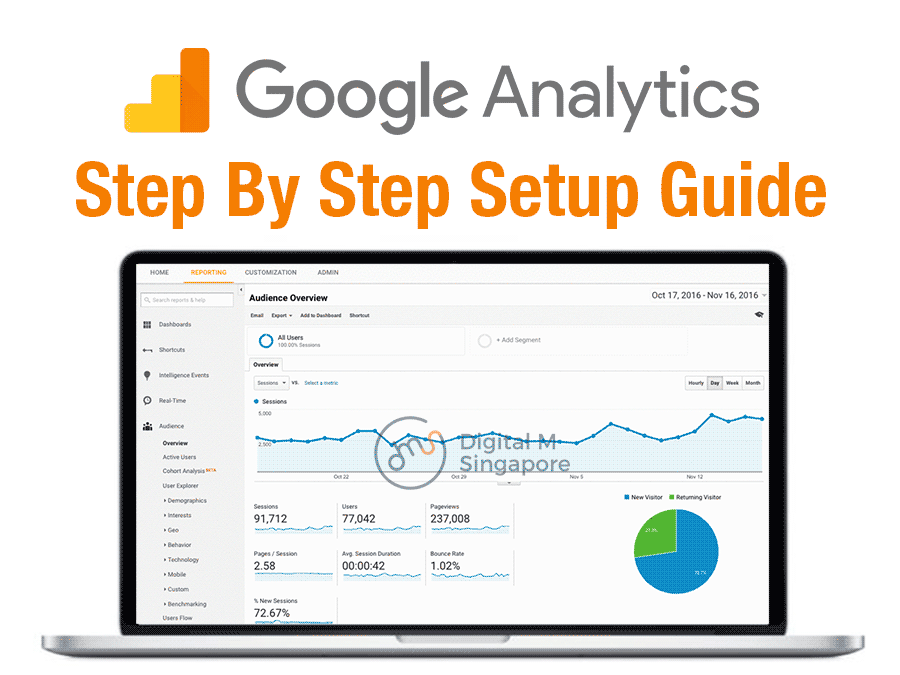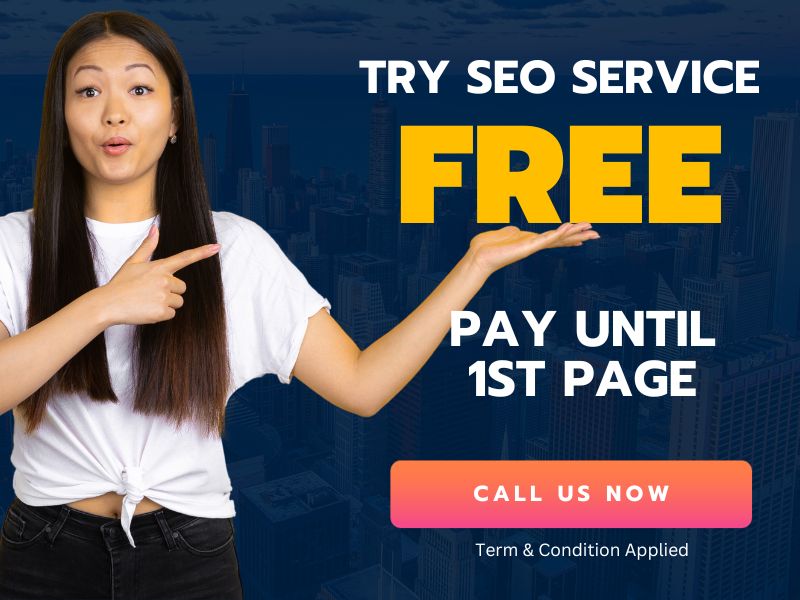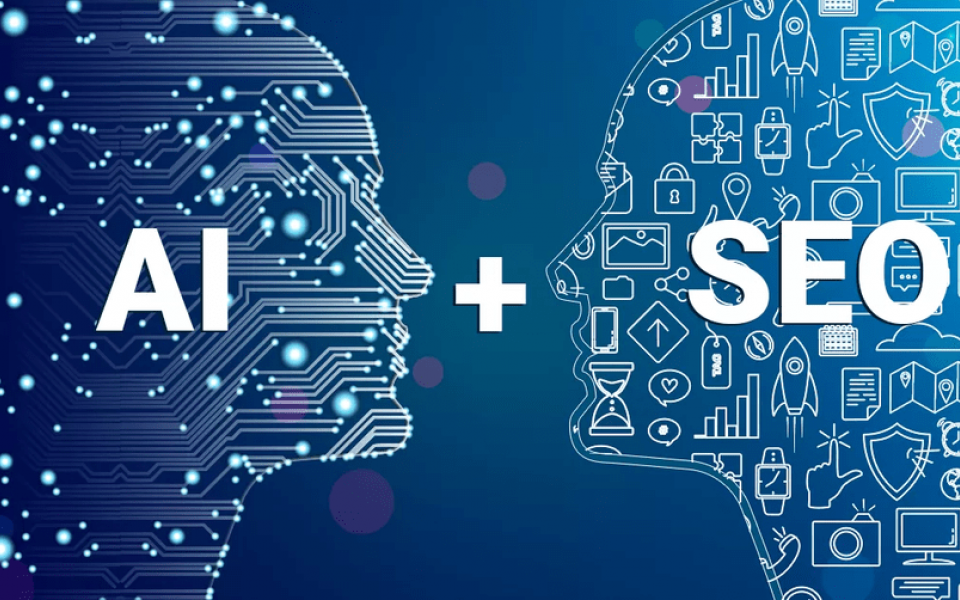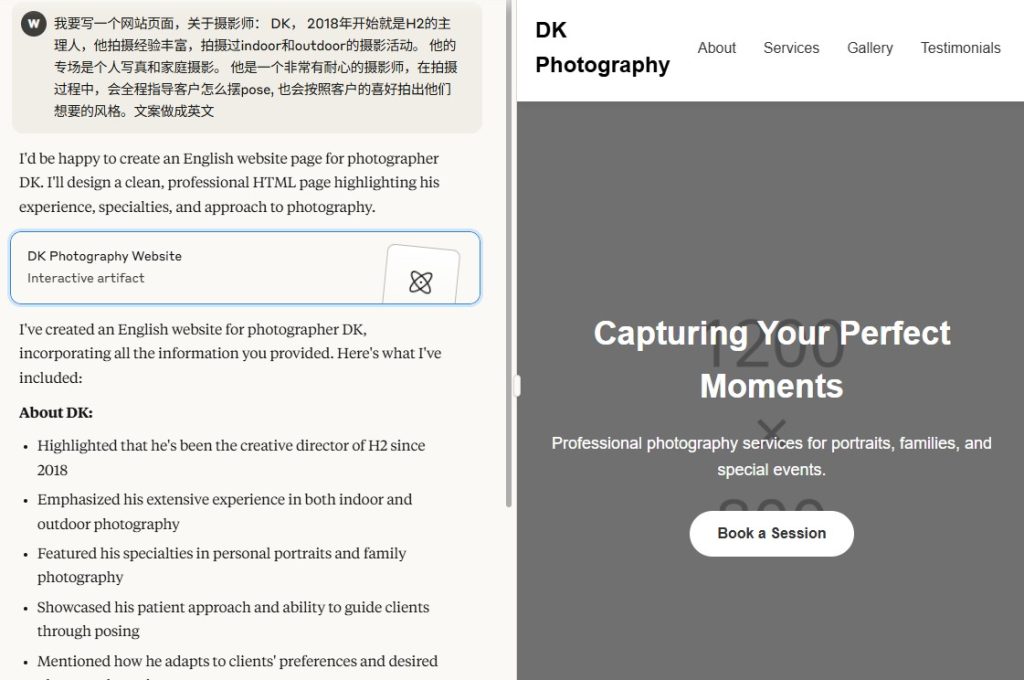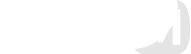Google Analytics is a free and powerful traffic analysis tool which is used by millions of businesses. You should also use this free tool to track customer engagement with your website. With Google Analytics you can get tons of valuable data and information about your website traffic.
Based on this data, you can analyze the loopholes of your website and fix them. You can also check which product is frequently bought by customers and what country they live in, improve your SEO by improving your exit page. Amazing, isn’t it?
However, to use Google Analytics you have to set it up on your website. Many businesses feel setting up Google Analytics is a daunting task and so they avoid using this awesome tool.
But you don’t have to worry, this Google Analytics set up guide is especially prepared for you. Through this guide, you can easily set up Google Analytics into your website and start tracking your website traffic.
So wait no more, follow the below steps and enjoy the magic of Google Analytics.
Google Analytics – Account Creation and Tracking Code Installation
Step 1: Login to Google Analytics (If you don’t have a Google account then you will have to create one.)

Step 2: Go to Admin and create a Google Analytics account for your website.

Step 3: The system will ask you to submit necessary details about your website such as account name, website property name, website URL etc. You can also set up Google Analytics for your mobile app. You just have to select Mobile app when creating an account instead of the website. (See the screenshot below.)

Step 4: Now some data sharing options will be shown to you, by default these options are check marked, leave them as they are. (Google Analytics data sharing helps Google improve its services).
Now click on get tracking id.
![]()
Step 5: Now Google will ask you to agree with Google Analytics terms and conditions. Click on agree and proceed further.

Step 6: A tracking code will be given to you which has a unique id for your account and some scripts that will fetch the information from your website.
![]()
Step 7: Copy this tracking code and paste it into the header section (closing header tag </head>) of every webpage of your website.
You can alternatively put this tracking code into the header file of your website before closing </HEAD> tag. This will save your time as you will not have to place the tracking code into every webpage.
Adding GA tracking code into your website depends on the platform you are using. Here I am showing you an example of WordPress platform. As you can see I have added the tracking code before closing the header into the header.php file.
![]()
However, if you are using some other platform then you may have to change the way to add the tracking code. For example, if your website is built with PHP or HTML then you will have to find the header file within the website root folder.
Tumblr, Shopify and some WordPress themes provide an easy option to add Google Analytics tracking code within their framework. You can use these options to add the tracking code.

Quick Tip: You can also use the Google Analytics by Yoast SEO plugin for WordPress platform to add your tracking code easily.
Step 8: Now use the send test traffic option to check whether you have installed the tracking code correctly or not.
![]()
Step 9: Now check the real-time tab located on the left-hand side of the Google Analytics dashboard. You will see the test hit sent by Google Analytics.
If you see a hit, then your Google Analytics code is installed correctly if you don’t see a hit then something is wrong you will have to check the code placement and fix it.

Here, the account creation and tracking code installation phases are finished, now let’s move to the account settings section.
Google Analytics – Website Account Settings
Google Analytics website account provides you some options which you can use to set account name, country and data sharing. The analytics data that you share with Google is secured, this data is shared with other Google products for better integration and product improvisation.

Analytics Website Account – User Management
Many times a big team work on a website to check its performance. In such situations, the user management option can be very useful. With this, you can assign users to your Google Analytics account. You can also assign permissions (Edit, read, analysis, managing account etc) to different users.

Analytics Website Account – Filters
Filters are Analytics rules that you can use to either exclude or include traffic sources. There are times when you don’t want to include the traffic into your Google Analytics report.
For example, you don’t want your office employee’s traffic to be included in your Google Analytics report because your office employees are not your customers and their traffic data will affect the original traffic report.
In such cases, filters are used to exclude traffic. To set a filter you can follow the below procedure.
Step 1: Set a name for the filter.

Quick Tip: Set an appropriate and easily recognizable filter name so that you can easily make changes whenever you want to, otherwise you might be confused among the different filters.
Step 2: choose the filter type. There are many pre-defined filters provided by Google such as subdirectories, hostnames, ISP address, IP domain and more. If you want then you can also set your own filter via custom filter option.

Step 2: Apply the filter to the particular analytics view.
Analytics Website Account – Change History
Change history option lets you know about the changes that have been made to your Google Analytics account. This option is particularly beneficial one or more users are handling the Google Analytics account and something goes wrong. The change history option can tell you what changes were made and what caused the issue.

Analytics Website Account – Trash Can
As the name indicates ‘Trash can’ is the trash bin where all deleted properties, accounts and views are stored. In case if you want them back into action then you can select the deleted item and restore it easily.

Analytics Property – Settings
So far we were talking about Google Analytics account settings and other options. Now let’s move to Google Analytics property that contains the different views for your website traffic. This section also offers many options that help you set up your Google Analytics account accurately.
Step 1: The basic setting options are ‘property name’ and ‘URL’ which is already set in our case (You remember we created a property in the beginning). If you want to change the name of the property you can do so.

Step 2: Other options are Analytics view which you can assign accordingly. After that, you can choose the industry type for your website. (This helps Google serve you better reports)
Step 3: Next option is about Google ads auto-tagging. Google has its own auto URL tagging system which assigns UTM parameter values for conversion tracking. If you want to implement manual tagging instead of Google’s auto-tagging then you can select this check box.

Step 4: Turn on the demographics and interest reports if you want your audience’s personal information to be included in your Google Analytics report. This option lets you know about the age, gender and interest data about your website users.
This data can be very helpful in setting up advertising campaigns because you know what your users like and what products they take interest in.

Step 5: Enable enhanced link attribution for better tracking of links on your website. This option is very helpful to see Google Analytics data for each page separately.
All you need to do is enable this option and download Google Page Analytics Chrome extension. After installing the extension you need to connect it with your Google Analytics account.
Keep the embedded mode on to see page analytics for each page, if your website faces issues with embedded mode then you can switch to full view mode.

When all the process is done, visit any page of your website and click on the extension, it will show you traffic data like this.

Step 6: Now click on ‘adjust search-console data’ and proceed further. This option lets you link your Google Analytics property to your search console account.
After this, your search console account’s data will start showing with Google Analytics reports. This way you can make analyze traffic reports accurately and make better decisions for your website.

Step 7: The next step is to enable the user’s metric. This option distinguishes between different kinds of users (users, active users etc) and reports their data into standard Google reporting. The option provides user’s metric with higher accuracy and so it should be turned on for better results.

Analytics Property – User Management
User management of analytics property works in the same fashion as the Analytics account’s user management. You can assign different users to each property and allocate their appropriate roles.

Analytics Property – Tracking Info
Tracking info of your Google Analytics property offers some great options that let you control how you want to track your website users. The first option here is tracking code which we have already installed on your website. (If you missed it then go to step 6 of Google Analytics account creation and tracking section.)
![]()
Step 1: The second option here is data collection. This option collects the data for Google’s advertising feature to serve better ads to the audience.

If you want to use your Analytics data to be used for re-marketing purpose then you can enable this option. This feature is very useful in creating a remarketing audience when you are setting up an ad campaign with Google.
The personalized user data of Google Analytics helps you create better ad campaigns because through the data you know their likes and dislikes.
Step 2: Next option is setting up the time duration for Google Analytics data retention. Google Analytics stores the user-level and event-level data such as cookies, user ids, DoubleClick cookies etc.
This data can be stored with Google forever, however, you can reduce the limit of data retention from the drop-down menu shown in this feature.

Quick Tip: Although, you can keep the data forever but a large amount of data that you might not need in the future will also be stored. Later this bulk data might affect your traffic analysis process. So, it is better to keep the data for a particular time and then let Google delete it.

Step 3: If you want to assign a unique user id to a particular user then you can do it with this option. This option is useful when a person uses multiple devices to access your website at multiple times. To track this person’s activity, you can create user-id and assign it to this person.
Watch this video to understand more user-id and its implementation.
Caution: You should not upload any personal data about a user such as names, social security numbers, email addresses to identify a particular user. If you do, your Google Analytics might be terminated.

Step 4: Next option you would see in the tracking info tab is session settings for a whole campaign and one user. By default 30 minutes time duration is assigned for one user session, you can set this duration to 1 minute (minimum) to 4 hours (maximum).

Step 5: If you want to add search engines that send traffic to your site then you can add them here in the list.
There is already a big list of default search engines included in Google Analytics. Whatever traffic comes through these search engines is considered as organic traffic, not as referral traffic.
So if you see a search engine (which is not there on the list) sends traffic to your site, you should add it here otherwise Google Analytics will show this traffic as a referral.

Step 6: If you want to exclude a domain that sends traffic to your site then you can list those domains here. Traffic coming from these domains will not be counted in your Google Analytics report.
Doing this is important when you receive traffic from dummy sources such as testing domain for your website, partner website, product testing website etc. Traffic from these sources is not real traffic and so you should exclude this traffic.

Step 7: The next option here is search term exclusion list, this option is very important when you don’t want to count the traffic coming through some particular key phrases such as your brand name, product name, owner name etc.
If you don’t exclude these terms then the traffic coming through these search terms will be considered as organic, it may affect your organic keyword analysis.
To avoid such situation, you can list those keywords that you don’t want to track.

Step 8: Next feature that you will see here in the Google Analytics property is product linking. Using these different products linking option you can link your Google Analytics property to other different Google products such as Google Adsense, Ad Exchange, Ads etc.
Doing this will import the data of different products into your Google Analytics property which can help you to analyze the data in a better way.
For example, if you using Google Adsense to show ads on your website then you can link your Adsense account to your Google Analytics property to see the Adsense data at Google Analytics dashboard.

Step 9: Next you will see a bunch of options that are used for conversion control and remarketing. These options are:
- Postbacks: This option allows you to manage the ad networks that can receive your conversion data
- Audience definition: You can create an audience that stands a good chance to become your potential customer. Later you can use this audience for remarketing via Google display ads.
- Custom definitions: You can use your own custom definitions to collect audience data via this feature.
- Data Import: This option allows you to upload data from external sources and merge it with your Google Analytics data.

The Analytics property section of Google Analytics is finished here. Now let’s move to the Analytics view section which will allow you to dig deeper into analytics tracking options.
Analytics View – Settings
The Analytics view setting options are somewhat similar to Analytics property and account level settings. Some different options you see here is default page, exclude URL query parameters, bot filtering, currency display site search settings etc.
All other options here are self-explanatory but bot-filtering might confuse you so I will explain it here. Bot-filtering option allows you to exclude the referral traffic you get from fake bots and spiders.
You may have seen traffic hits from fake spiders in your Google Analytics report such as hits from Darodar.com, event-tracking.com etc. These spammy bots send fake traffic hits, by using the bot-filtering option you can exclude the traffic coming from these spammy bots and spiders.

Quick Tip: Spammers develop fake bots every day and so bot-filtering option can’t exclude all fake traffic hits. You need to use filters to effectively remove the fake hits.

Analytics View – Goals
The next option here is goal setup which is a very important conversion tracking option. Through goals, you can track a particular user’s interactions with your website.
These interactions can be anything like a form submission, button click, video play, content downloads, product purchase etc.
To track such important user’s interactions you can set up goals. These goals can be set up via pre-built Google Analytics goals or custom goals (created by you.) There are many pre-built Analytics goals templates available as you can see in the screenshot below.
Let’s say you run an online teaching website and you want to track the number of students registered for demo classes. Follow the below steps to a set an appropriate goal for that.
Step 1: Click on goals and then head over to Goal set up area.
Step 2: Now click on the “register online” goal option located within the revenue section.

Step 3: Click on continue and set the Goal slot id and type.

Step 4: Depending on the goal type you will see next goal setting options. Here I chose destination so Google Analytics is showing me an option to insert the destination URL. Additionally, you can choose to assign interaction value and set up funnels as well.

Analytics View – Channel Grouping
The next option here you will see is traffic channel grouping. As shown in the screenshot below, there are many traffic channels such as social, email, organic etc. From this option, you can choose how you want these traffic channel groups to be shown in your Google Analytics dashboard.
Also, if you are not happy with the pre-built channel grouping then you can create your own channel group.

Analytics View – Ecommerce Setup
If you run an e-commerce site then this option will be very helpful to you. This option lets you count the number of transactions and money that your website produces.
For e-commerce set up, you need to enable it within your Google Analytics view and save the setting. This type of tracking is mostly used by advanced level Google Analytics users because it requires a deep knowledge of Analytics as well as technical knowledge of websites.
If you want to know more about the e-commerce tracking then visit this Google e-commerce guide.

Analytics View – Segments
Segments are used to isolate the subset of the whole data so that you can analyze it accurately. For example, you can divide your traffic into segments by region, age, technology, gender, behaviour etc. The segmentation divides the big data set into groups for better traffic analysis. Refer to this guide for more information.

Analytics View – Annotations
There are events/dates that you want to mark in Google Analytics so that you can remember and use them when needed. For example, you fixed some issues on your website and now you want to check whether traffic has increased.
In this situation, you can assign an annotation to the date you made the changes and after that, you can track the changes in traffic.

Analytics View – Attribution Models
An attribution model in Google Analytics is the set of rules that decides how credit for conversion or sale should be assigned to a touch point within the whole conversion path.
For example, the “last Interaction attribution model” allocate 100% credit to the final touchpoints while the “first Interaction attribution model” allocates 100% credit to initial touchpoints.
An attribution model is helpful in deciding the value of each touch point in the whole conversion path. There is different attribution models provided by Google Analytics that you can choose.

Analytics View – Custom Channel Grouping
Google Analytics shows you the traffic data based on the ‘default traffic channel grouping’. If you want to create your own traffic channel group and see the traffic data according to that grouping then you can create a custom channel grouping.

Analytics View – Custom Alerts, Scheduled Emails, Reports and Assets
Next bunch of option in Analytics view is custom alerts, scheduled emails, saved reports and share assets. The work on these options is mentioned below:
- Custom Alert: To get custom alerts for a specific event such as traffic decrease or increase etc.
- Scheduled Emails: Get weekly scheduled emails from Goole Analytics
- Saved Reports: Check the saved Google Analytics reports
- Share Assets: Share your assets such as channel groupings, audience segments etc with others

The Final Word
Setting up Google Analytics for your website is very important. Google Analytics provides you the valuable traffic and conversion data which you can use to make your website’s conversion ratio better. After all, every online business’s goal is ‘monetary benefits’ and Google Analytics is surely a great tool that helps businesses reach their goals.